ArCon 26
ArCon 26 – nejnovější verze 3D software ArCon
ArCon 26 přináší na Český a Slovenský trh několik zásadních změn. Především jen pro tento trh existuje jedna verze ArConu, není tedy dělení na Profesionál a Small Business verze. Stávající verze ArConu obsahuje všechny dostupné funkce verze Porfesionál. ArCon 26 je nyní chráněn softwarovou ochranou, ta uživateli umožňuje mít i plovoucí licenci. Uživatel může pracovat s ArConem na více počítačích. Se změnami v portfoliu přichází i nová cenová politika, která je pro náš trh upravena tak, aby reflektovala ekonomickou situaci. V neposlední řadě ArCon 26 poskytuje na vyzkoušení 30 denní trial verzi, a pro studenty je rovněž k dispozici ArCon 26 studentská verze.
Novinky ArConu 26 oproti verzi 20:
Nová softwarová ochrana
ArCon 26 používá novou ochranu programu. Je to čistě softwarová ochrana. Takže už není potřeba žádný USB dongle.
Windows 11
ArCon 26 byl testován na kompatibilitu s Windows 11. Za tímto účelem byly provedeny změny při zadávání polygonů a další potřebné úpravy.
Nová přípona souboru pro projekty ArConu
Dosud se pro projekty ArConu používala přípona souboru ACP. Od verze ArCon 26 je nyní přípona souboru pro projekty ArConu ACPU. Základem této změny je změna ochrany softwaru v nové verzi. V ArConu 26 lze otevřít soubory ACP i ACPU. Všechny projekty budou však již uloženy ve formátu ACPU. Ve složce, ze kterého byl projekt otevřen, je v pod-složce „Acp_Kopie“ uložena záložní kopie ve formátu ACP (old_acp). I po přechodu na novou softwarovou ochranu můžete pokračovat v otevírání a úpravách svých projektů. Jediným omezením jsou zde vícevrstvé stěny a volně vytvořené zábradlí.
Rozšíření kótování
Do ArConu byla implementována rozšíření jak v automatickém vnějším kótování, tak v standardním kótování. Nyní můžete v dialogovém okně Kótování samostatně nastavit jednotlivé součásti kóty. Pomocí tlačítka Zobrazení… nastavíte typ čáry pro kótovací čáru, vynášecí čáru a kótovací značku. Také můžete nastavit odstup textu kóty nad/pod kótovací čárou, v případě, že text (číslo) nelze umístit mezi vynášecí čáry.
Kótování stěn
Funkce kótování obsahuje další volbu, speciální pro kótování stěn .Klikněte na stěnu v projektu. Zobrazí se kóta a otevře se dialogové okno nastavení kótování. Můžete upravit nastavení kóty stěny, nebo pouze potvrdit aktuální nastavení. Kóta stěny je vždy rovnoběžně s vybranou stěnou. Parametry kóty lze později upravit.
Soubor – Nový…
Při vytvoření nového souboru pomocí voleb Soubor → Nový… ArCon nejprve požádá o název projektu. Zobrazí se dialogové okno, kde můžete vybrat složku a zadat název souboru. Toto umožňuje hned na začátku práce definovat název projektu pro uložení. Tuto funkci lze nastavit v nastavení programu.
Posouvání zobrazení
Nyní můžete posouvat zobrazení na obrazovce se stisknutým prostředním tlačítkem myši. Dříve bylo nutno použít šipky na klávesnici. Můžete posouvat v libovolném směru. Tento způsob posunutí lze použít v konstrukčním režimu (2D) a také v design režimu (3D).
Nástroje pro otáčení/posunutí
Pro všechny důležité elementy ArConu jsou nyní k dispozici interaktivní nástroje pro otáčení (posunutí). Pomocí těchto funkcí lze otáčet budovy, schodiště, ručně vytvořené stropy, podesty, balkony, volné zábradlí, sloupy, komíny, všechny 2D nebo 3D objekty a další.
Náhledové okno pro výběr oken a dveří 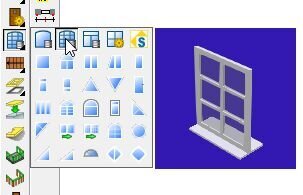
Abyste mohli lépe rozeznat tvary oken a dveří, je nyní při výběru oken a dveří k dispozici náhledové okno.
Poznámka: U dvojitých dveří se mohou v náhledu křídla dveří zobrazit s posunutím. Ve výkrese však budou dveře zobrazeny správně.
Posun vrcholů podesty
Po výběru podesty v projektu lze rohové body podesty přesunout pomocí myši. Takto můžete přímo v projektu upravovat tvar podesty. Při umístění bodů lze využít uchopopvací režimy ArConu.
Vložení bodů do polygonu
Pro polygonální konstrukční elementy je v konstrukčním režimu k dispozici funkce pro vložení nových bodů. Tato funkce je k dispozici např. pro strop, podestu, terén, balkon…
ArconWebViewer
Funkce Nahrát do ArconWebViewer umožňuje publikovat váš projekt na internetu. 3D model vašeho návrhu se zobrazí na webu přímo v prohlížeči bez dalších rozšíření. Odkaz na tento web lze zaslat e-mailem. Příjemce pak jednoduše klikne na odkaz a zobrazí se mu nahraný 3D model. Ten pak může okamžitě otáčet, zvětšit nebo posouvat. Bez ohledu na zařízení nebo operační systémy můžete své návrhy prezentovat profesionálně, kdekoli a kdykoli.
Nadmořská výška
Nyní můžete zadat nadmořskou výšku pro nulovou úroveň. Definovanou hodnotu nadmořské výšky (NV) lze pak použít při definici výškových bodů terénu nebo při výškových kótach.
Nastavení 3D hardware
K nastavení funkcí 3D hardwaru lze přistupovat také z konstrukčního režimu (2D). Toto umožňuje provést příslušná nastavení při problémech 3D zobrazení souvisejících např. s grafickou kartou, monitorem apod.
Designer oken a dveří přímo z ArConu
Chcete-li použít, nebo vytvořit nový tvar okna nebo dveří, nyní můžete otevřít designer makro-oken a dveří přímo z ArConu. Makro pro okna a dveře lze použít univerzálně. Lze je změnit a uložit. K oknům lze připojit předměty jako okenice, závěsy, rolety nebo radiátory. Pro tato okna lze také vytvořit příčle nebo vložit hotové tvary příčlí.
Přepínání otvorů pro budovu
Lze přepínat zobrazení otvorů v terénu pro budovy. Pokud přepínáte zobrazení budov v projektu, lze také zrušit otvory pro vypnuté budovy. Vyberete-li budovu v konstrukčním režimu, poklepáním se otevře dialogové okno Informace o budově. Zde můžete zapnout/vypnout zobrazení otvoru v terénu pro vybranou budovu.
Předpony (prefix) popisu místností
Předpony jsou definovány jednotlivě a jednou v dialogu v Nastavení – Prefix označení místnosti…, aby je bylo možné použít pro nové projekty. Všechny nebo pouze určité místnosti mohou být později označeny předponami.
Přenos vlastnosti místností
Při použití funkce převzetí vlastností lze přenést nejen možnosti označení, ale také 2D reprezentace do jiných místností. Pokud používáte typy místností, je pro výběr příslušných místností k dispozici možnost Tento typ prostoru. Takže např. ve velkém komplexu lze současně změnit 2D zobrazení všech koupelen.
Import DWG/DXF
Nyní se soubory DWG/DXF (formáty R12 až 2018) čtou a zobrazují mnohonásobně rychleji. To zajišťuje hladší práci.
Otočení DXF/DWG fólie
Vloženou DXF/DWG fólii lze nyní interaktivně otáčet.
Uchopení na DXF/DWG fólii
Uchopení na čáry DXF/DWG fólie bylo rozšířeno také na průsečíky čar. Dříve se uchopovalo pouze na koncové body.
Import DXF z 3DSolids
Uživatelé ArConu někdy obdrželi od svých partnerů DWG/DXF soubory, které byly zkonstruovány pomocí 3D objemových těles (3DSOLID). Tyto soubory byly importovány pouze neúplně. Nyní lze tyto soubory uložit také jako fólie.
Export DWG/DXF
Pro ArCon 26 byl přepracován export do souboru DWG a DXF. Pro oba formáty nyní můžete vybrat mezi formáty R12 až 2018 (aktuální). Pokud chcete vytvořit soubor DWG/DXF ve starší verzi souboru, můžete to udělat velmi snadno.
Ortogonální úhlový rastr
Úhlový rastr je nyní rozdělen na 2 samostatné funkce:
- Ortogonální úhlový rastr
- Úhlový rastr
Ortogonální úhlový rastr umožňuje jednoduše zadávat kolmé tvary – v úhlu 90 stupňů (např. kreslení pravoúhlých stěn). Úhlový rastr umožňuje definovat úhel omezující volný pohyb kurzoru, např. při kreslení stěn v určitém úhlu. Obě funkce můžete přepínat na horní ikonové liště pomocí ikon Ortogonální úhlový rastr a Úhlový rastr. Lze zapnout vždy pouze jednu funkci. Pokud jsou obě funkce vypnuty, je umožněno volné zadání.
Zadání pravoúhlých objektů
Při definici zejména pravoúhlých objektů (např. obdélníková podesta), mohl nastat problém s definicí správného rozměru desky, pokud byl aktivní úhlový rastr. Nyní můžete v nastavení programu nastavit automatické vypnutí úhlového rastru, při definici pravoúhlých objektů. Pokud je tato volba aktivní, můžete zapnout úhlový rastr např. pro zadání kolmých stěn. Pokud však vyberete funkci Pravoúhlá definice podesty (obdélníková podesta), úhlový rastr se automaticky vypne, a můžete definovat správný rozměr podesty. Samozřejmě kdykoliv můžete ručně zapnout/vypnout úhlový rastr pomocí kláves [Ctrl]+[R], pokud to potřebujete.
Kombinovaný výběr
Kromě standardní funkce Výběr elementů máte v konstrukčním režimu k dispozici také funkci Výběr elementů polygonem* a Výběr obdélníkem přes filtr. Funkci **Výběr elementů polygonem lze použít k označení více elementů pomocí polygonálního rámečku. Používá se vždy, když je běžný výběr příliš složitý z důvodu nepříznivého umístění označovaných objektů.
Úprava textur
Nyní můžete interaktivně měnit textury na konstrukčních elementech přímo v 3D zobrazení. Pomocí funkce Upravit texturu klikněte myší na texturu v projektu, kterou chcete změnit. Otevře se dialogové okno Rozměry textury. Zde můžete změnit velikost, otočení a pozici textury. Definované hodnoty v dialogu se okamžitě projeví v 3D zobrazení. Potvrďte tlačítkem OK aktuálně nastavené hodnoty.
Tato funkce výrazně urychluje nastavení textur.
Velikost obrázku pozadí
Maximální velikost souboru obrázků na pozadí se zvětšila. Jedná se o změnu dle aktuálního digitálního standardu.
Posun objektů pomocí klávesnice
Nyní můžete posouvat objekty v design režimu také pomocí klávesnice. Posunutí lze nejlépe provádět v půdorysném čárovém nebo barevném zobrazení. Vyberte v projektu objekt, který chcete posunout. Držte stisknutou klávesu [Ctrl] a pomocí kláves se šipkami můžete jemně posouvat vybraný objekt doleva/doprava nebo nahoru (v půdoryse)/dolů (v půdoryse).Tímto způsobem lze jemně doladit umístění objektu v požadovaném směru.
Posun pomocných čar
Pomocné čáry v projektu lze nyní posouvat stejně jako jiné elementy výkresu. Vyberte pomocnou čáru a táhněte ji myší na jiné místo. Lze přitom využít uchopovací funkce ArConu.
Základové podlaží
Do dialogového okna vlastností podlaží byly doplněny 2 nové možnosti:
- Je základové podlaží
- Je základová deska
Tyto volby můžete aktivovat pro vybrané podlaží přes roletové menu Podlaží – Parametry aktuálního podlaží…. Tímto definujete nejnižší podlaží budovy bez ohledu na název podlaží.
Otvory v základové desce
Do základové desky lze nyní vložit otvory. To může být vyžadováno např. pro výtahové šachty. Pokud jste definovali podlaží jako základovou desku, vytvořte základovou desku pomocí funkce Konstrukce stropní desky. Do základové desky pak můžete vytvořit otvor pomocí funkce Konstrukce prostupu stropní deskou.
Přepínání režimů zobrazení 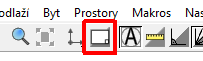
Při práci v ArConu je často nutné přepínat mezi režimy zobrazení – stránkové a normální. Toto přepínání bylo dříve možné pouze přes roletové menu Zobrazení. Nyní můžete přepínat režimy zobrazení pomocí nové ikony v horní ikonové liště. Navíc je možné přepínat režimy zobrazení pomocí klávesové zkratky [Ctrl]+[A].
Rozšířené možnosti uchopování
Funkce uchopení průsečíků mezi pomocnými čarami a komponentami byla rozšířena. Dříve šlo uchopit pouze ty elementy, které se nacházely ve stejném podlaží, ve kterém byla použita pomocná čára.
Tato funkce byla rozšířena. Nyní můžete nastavit zda se mají uchopovat průsečíky:
- Na všech podlažích (viditelných)
- Jen ve stejném podlaží
Zobrazení terénu/pozemku
Při 2D definici terénu/pozemku můžete nyní zvolit Zobrazit rohové body jako kroužky. Tuto volbu naleznete v dialogovém okně pro definici terénu (pozemku). Navíc můžete určit průměr těchto bodů terénu. Velikost bodů je proto nezávislá na měřítku. Změnu můžete provést také dodatečně, poklepáním na terén a změnou nastavení v dialogu.
Označení výškových bodů terénu
Automatické polohování označení výškových bodů terénu lze nyní snadno nastavit. Když dvakrát kliknete na výškový bod, zobrazí se dialogové okno, kde můžete vybrat pozici textu vzhledem k výškovému bodu. Novou pozici lze přenést na další výškové body.
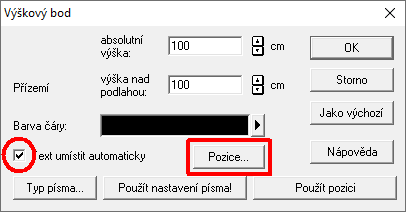
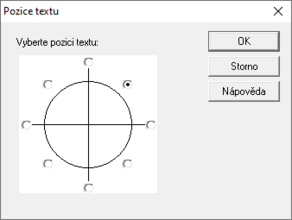
Definice délky řezu
V ArCon nyní můžete určit délku řezu nebo pohledu, podle délky definované řezové čáry. To znamená, že definovaný řez již nemusí být pouze na celou délku výkresu. Tato nová funkce vám může usnadnit práci při následných úpravách řezů.
Řez v novém okně
V dialogovém okně Řez, lze nyní vytvořit řez do nového okna. Vytvořený řez, bude automaticky neviditelný. V půdoryse bude však vidět čára řezu. Mezi půdorysem a řezem můžete přepínat v roletovém menu Okna.
2D zobrazení terénu
Dialogové okno vlastností terénu Pozemek bylo rozšířeno o možnosti 2D zobrazení. Nyní můžete použít stejné nastavení jako např. pro prostory. Toto dialogové okno se automaticky otevře po definici nového terénu. Nebo jej otevřete, pokud poklepete myší v půdoryse na již vytvořený terén.
Zobrazení schodiště
Nyní můžete pro každé schodiště specificky vybrat, zda má být vidět ve vyšším podlaží nebo ne. Toto nastavení provedete přímo v dialogovém okně při definici schodiště, nebo můžete toto nastavení změnit také později.
Zobrazení prostupu stropem
Chcete-li zobrazit stropní otvory na podlaze ve vyšším podlaží, můžete nyní v dialogovém okně Prostup stropem aktivovat volbu Viditelný ve vyšším podlaží. Otvor pak bude zobrazen také ve vyšším podlaží.
Vícenásobné kopírování ve směru Z
Funkce pro vícenásobné kopírování objektů byla rozšířena o odstup ve směru Z. Díky tomu je velmi snadné vytvořit např. kopie podesty jako schodiště. Tuto funkci lze použít pro podestu ale také pro 3D objekty.
Vytváření terénu (triangulace)
U projektů s velkým rozsahem terénu a pozemků může přepočet terénu po změně nějakou dobu trvat. Pokud k tomu ve vašem projektu dojde, můžete nyní výpočet urychlit zjednodušením triangulace. V dialogovém okně Zobrazení krajiny lze nyní přepínat mezi přesným a zjednodušeným zobrazením terénu.
Zapnutí/vypnutí barevnosti prostorů
V horní ikonové liště najdete ikonu Barevnost prostorů zap/vyp. Tím odpadá nutnost volit jinou barevnost prostorů.
Zobrazení budov a podlaží
V horní ikonové liště jsou tři nové ikony pro zobrazení budov. Tyto ikony ovládají zobrazení budov stejně jako v dialogu Zobrazení budov… v roletovém menu Budova. Umožňují přepínat mezi zobrazením Aktuální budova, Všechny budovy a Vybrané budovy. Analogicky, jsou v horní ikonové liště tři nové ikony pro zobrazení podlaží. Tyto ikony ovládají zobrazení podlaží stejně jako v dialogu Zobrazení podlaží… ** v roletovém menu **Podlaží. Umožňují přepínat mezi zobrazením Aktuální podlaží, Všechna podlaží a Vybraná podlaží. Další nová ikona na horní ikonové liště umožňuje jedním kliknutím zapnout všechny budovy se všemi podlažími. Tím odpadá nutnost jednotlivě vybírat budovu pro zapnutí všech podlaží.



Zadávání stěny pomocí Ctrl+L
Při zadávání zdí máte nyní k dispozici další klávesovou zkratku. Kdykoli zadáváte stěnu (příčku), můžete automaticky prodloužit stěnu pomocí myši na protější stěnu stisknutím kláves Ctrl+L. Informace: Tato funkce není dostupná pro zadání více stěn (polygonální stěny).
Výškové kóty
Funkce kótování byly rozšířeny o dvě nové ikony. Tyto funkce umožňují vytvářet výškové značky ve výkresech příčných řezů nebo výškové značky ve výkresech půdorysu s přidáním doplňujícího textu. Doplňující text můžete zadat kliknutím pravým tlačítkem na příslušnou ikonu. V zobrazeném dialogovém okně můžete zadat 2 řádky doplňujícího textu. Doplňující text se zobrazí v popisu výškové kóty.
Posunutí textu
Text ve výkrese lze se stisknutým levým tlačítkem myši táhnout text na libovolné místo. V průběhu tažení můžete nově použít klávesovou zkratku [Ctrl]+[W] pro umístění textu. To usnadňuje správné umístění textů.
Nové pomocné čáry – kružnice a elipsy
Tyto funkce umožňují nakreslit kruhové pomocné čáry v různých variantách. Požadovanou variantu můžete vybrat na ikonové lište Jak.
- Kružnice (definovaná průměrem)
- Kružnice definovaná středem a poloměrem
- Kružnice definovaná obdélníkem
- Kružnice třemi body
- Segment kružnice třemi body
- Segment kružnice středem a poloměrem
Nová funkce v dialogovém okně budovy
V dialogu Informace o budově (Budova – Informace o aktuální budově…) je k dispozici další volba. Pomocí volby Zahrnout do infa o prostorech můžete z nových informací o místnosti vyloučit celé budovy. To může být velmi užitečné například při nástavbě na stávající budovu.
Seřadit budovy
V ArConu se budovy vždy zobrazují v pořadí, v jakém byly vytvořeny. Nová položka v roletovém menu Budova – Seřadit budovy… nyní umožňuje změnit pořadí, ve kterém se budovy objeví v seznamu atd. Pořadí budov, změníte v dialogu pomocí tlačítek Posunout nahoru a Posunout dolů.
Přesah okapu u vikýře je nastavitelný
Boční přesah přerušení okapu u vikýře lze nastavit pro obě strany. Toto nastavení naleznete v dialogovém okně vikýře u volby S přerušením okapu. Zde naleznete volby Přesah vlevo a Přesah vpravo.
Velikost budovy
Maximální rozsah jednotlivých budov byl zvýšen na 200 m (původně 100 m).
Nový výstupní nástroj pro knihy prostorů (místností)
Doposud byl textový výstup ArConu k dispozici pod položkami v roletovém menu Prostory. Tento typ výstupu má však své limity. S ním není možný výstup budov/apartmánů a pokojů ve vámi požadovaném pořadí. Dále potřebujete pro výstup plné verze aplikace Microsoft® Word.
Nové knihy prostorů (místností) naleznete v roletovém menu Soubor – Knihy prostorů… Zde můžete ze šablon vybrat požadovanou knihu prostorů a připravit ji k tisku nebo upravit.
Náhled
V náhledu se zobrazí aktuální stav vybrané knihy prostorů. Zde můžete před tiskem zkontrolovat výstup. Pokud vyberete volbu Soubor → Export, lze knihu místností také zapsat do souboru PDF. Chcete-li to provést, vyberte jako formát souboru .pdf.
Upravit
Zde můžete upravit knihy prostorů před výstupem. Například je možné nahradit zobrazené logo svým vlastním. Dvoj-kliknutím na logo se dostanete do pole pro výběr souboru, kde můžete vybrat požadovaný obrázek. Velikost a pozici lze upravit pomocí úchytových bodů po stranách rámečku. Pokud byste chtěli své vlastní obrázky trvale vyměnit nebo je použít v jiných knihách prostorů, je nejlepší je uložit do složky: C:\Eleco\List and Label\Professional\Grafik. Takto budou uloženy všechny šablony pohromadě pro případ, že je budete chtít použít na jiných počítačích. Tímto způsobem můžete také upravit nadpisy nebo další textová pole. Lze provádět také další úpravy, ale vyžaduje to hlubší znalosti List&Label Designer.
Výstup…
Zde můžete nastavit parametry tiskárny, nebo vybrat jiný typ výstupu – PDF, RTF, HTML.
Data…
Zde můžete zadat text pro zápatí výstupu a definovat jiné názvy pro Projektant a Architekt.
Upozornění
Pokud vytváříte nové byty a přiřazení místností, někdy může být potřeba uložit projekt a restartovat ArCon pro aktualizaci přiřazení bytů.
Nové objekty v katalogu
Outdoor objekty 
Katalog objektů je rozšířen a cca 700 nových objektů z oblastí lidí, rostlin a stavebních doplňků – Outdoor objekty. Mnohé z nich jsou „lepenkové“, tj. vystřižené fotografie na „2D“ objektu ve tvaru disku, které vytvářejí fotorealistický efekt. Existují také abstraktní reprezentace lidí a rostlin, jak je preferuje mnoho architektů. K těmto objektům lze navíc přiřadit individuální 2D náhradní reprezentaci.
Profily 
Katalog objektů Profily osahuje cca 200 ocelových profilů tvaru L, H, I, U.
3D designový nábytek 
3D-Designový nábytek je kolekce s 260 vysoce kvalitními designovými předměty, skládající se ze sezení, stolů, skříňových prvků, světel atd.
3D fasádní elementy 
3D fasádní prvky jsou kolekce objektů s více než 1300 objekty a dílčími objekty pro návrh fasád. Doplňkový katalog vychází ze stylu a vkusu minulých epoch a je vhodný zejména pro vizuální znázornění historických, historizujících nebo středomořských staveb.
3D ploty 
3D ploty je kolekce zahradních plotových objektů. Tento nový katalog s více než 500 objekty, rozdělenými do 19 typů plotů a 2 typů zábradlí, včetně zámků na brány a pantů na brány, nabízí ideální základ pro navrhování oplocení. Samozřejmě můžete plotovým prvkům libovolně přidávat nové textury a barvy pomocí průzkumníka katalogu ArCon, stejně jako vytvářet vlastní ploty s jednotlivých prvků.
Povrchy vnější 
Katalog textur byl rozšířen o složku Povrchy vnější. Obsahuje cca 700 kvalitních textur převážně pro exteriér budov (lícové zdivo, střecha, břidlice, kovové povrchy, dlažba, kameny, tráva, beton, dřevo), ale také textury, které lze použít v interiéru (např. parkety).
Další rozšíření
Další rozšíření v oblastech:
- Varianty
- Ortogonální a úhlový rastr nastavení na ikonové liště
- Otočit lze také terén
- Přesun několik textů dohromady
- Nová funkce pro načítání budov
- Funkce pro úpravu stěn jsou nyní dostupné přímo v liště Jak, když je aktivní nástroj pro výběr.
Creative Lines – nové funkce
- Před exportem do Creative Lines se zobrazí dialogové okno, kde můžete určit, co se má exportovat. Pokud chcete, aby byl rozsah přenosu stejný jako dříve, vyberte volbu Exportovat vše.
- Názvy prostorů (pokojů) z ArConu se exportují jako skupina.
- Při importu projektu z ArConu se importují další fólie – Plochy prostorů, Šrafy prostorů.
- DXF/DWG soubor lze importovat jako obrázek přes volbu Soubor – Import – DWG/DXF jako obrázek…
- Funkce Vybrat všechny a Vymazat všechny v menu Úpravy byla rozšířena. Nyní obsahuje další elementy, které lze jednoduše vybrat nebo vymazat. Funkce Vymazat umožňuje navíc odstranit duplicitní čáry.
- Import grafiky (obrázku) přes volbu Soubor – Import – Grafiku… byl rozšířen o další formáty souborů. Nyní lze importovat formáty BMP, JPG, PCD, PCX, PNG, PSD, TIF, WMF.
- Nyní můžete uspořádat části projektu podle potřeby přes volbu Část projektu – Seřadit… Můžete posunout část projektu v seznamu nahoru nebo dolů. Nebo lze zaměnit 2 vybrané části projektu.
- Stejně jako části projektu lze uspořádat také pořadí fólií přes volbu Folie – Seřadit…
Přehled všech novinek ArConu 26 od verze ArConu 9 v PDF souborech
Novinky ArConu 26 (132 kB) Novinky ArConu 20 (1,4 MB) Novinky ArConu 14 (1,5 MB)
Hardwarové požadavky ArConu
Miminimální:
Procesor: Intel® Core ™ i5 nebo kompatibilní Operační paměť RAM: 8 GB Grafická karta: 32-bit barevná hloubka (podpora 3D Direct X/OpenGL 256 MB, rozlišení 1280×800 nebo vyšší) Volné místo na pevném disku: min. 20 GB pro plnou instalaci Ostatní: klávesnice s numerickou klávesnicí, myš, Internetové připojení, MS Word nebo kompatibilní pro textové výstupy
Doporučené:
Procesor: Intel Core ™ i7 nebo vyšší Operační paměť RAM: 16 GB nebo více Grafická karta: 2 GB RAM 32-bit barevná hloubka (podpora 3D Direct X/OpenGL, rozlišení 1600×900 nebo vyšší, doporučujeme graf. kartu nVidia GeForce GTX nebo vyšší) Volné místo na pevném disku: 20 GB Ostatní: klávesnice s numerickou klávesnicí, myš, Internetové připojení, MS Word nebo kompatibilní pro textové výstupy
Systémové požadavky
Doporučený operační systém: Windows 7 (32/64 bit) / Windows 8 / Windows 10 / Windows 11
Ceník ArConu 26:
ArCon 26
Rozšiřující moduly
Kuchyň 4.5 pro ArCon
Tiler 3.2 pro ArCon
Cabinet 2.2 pro ArCon
Caminus 1.5 pro ArCon
Monumento 1.2 pro ArCon
Ceny jsou uvedeny bez DPH
















